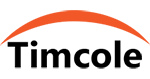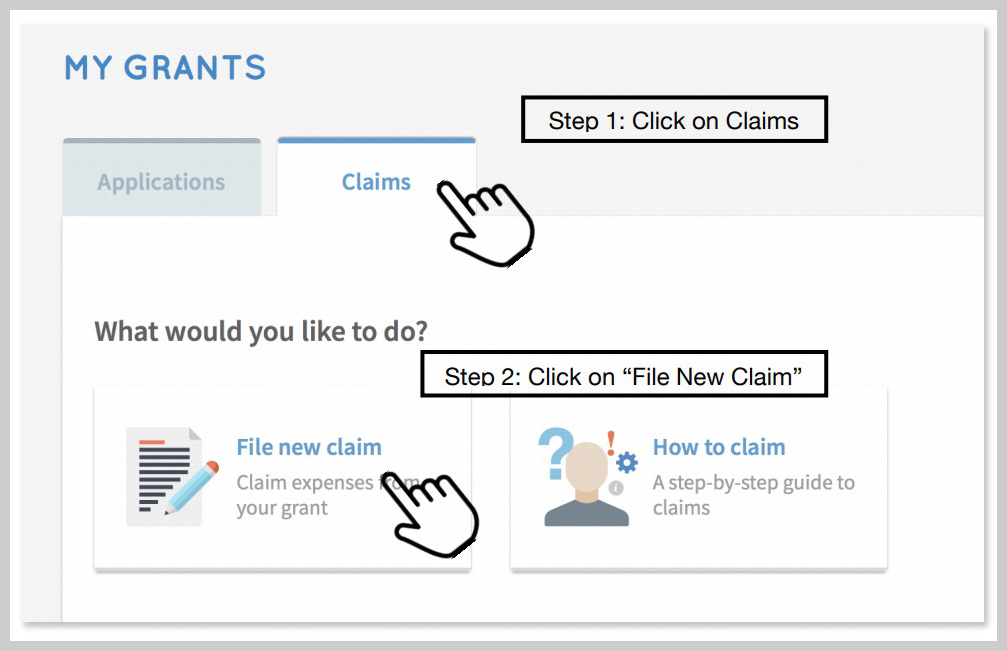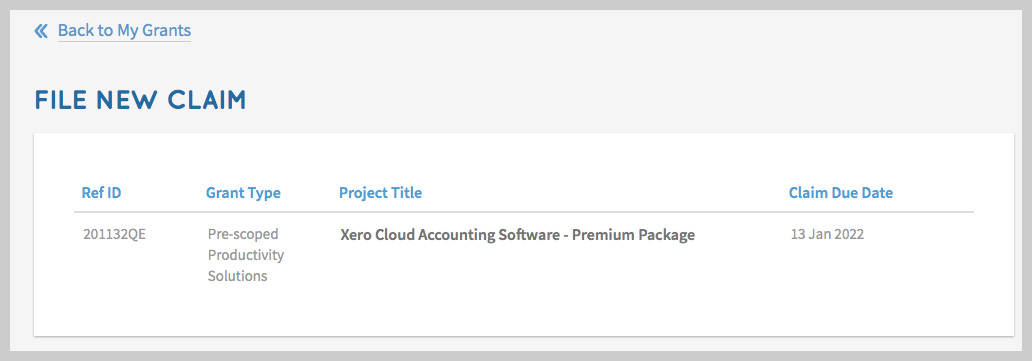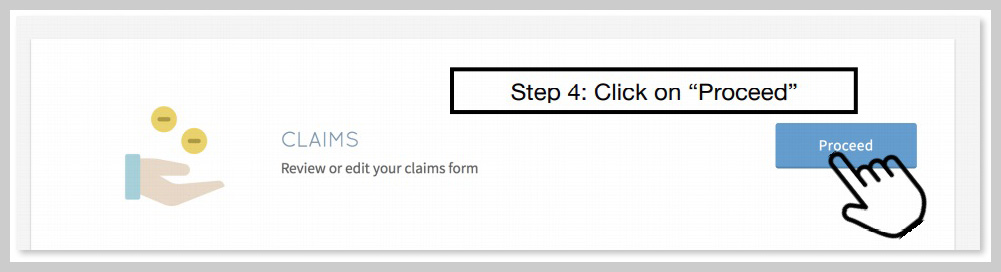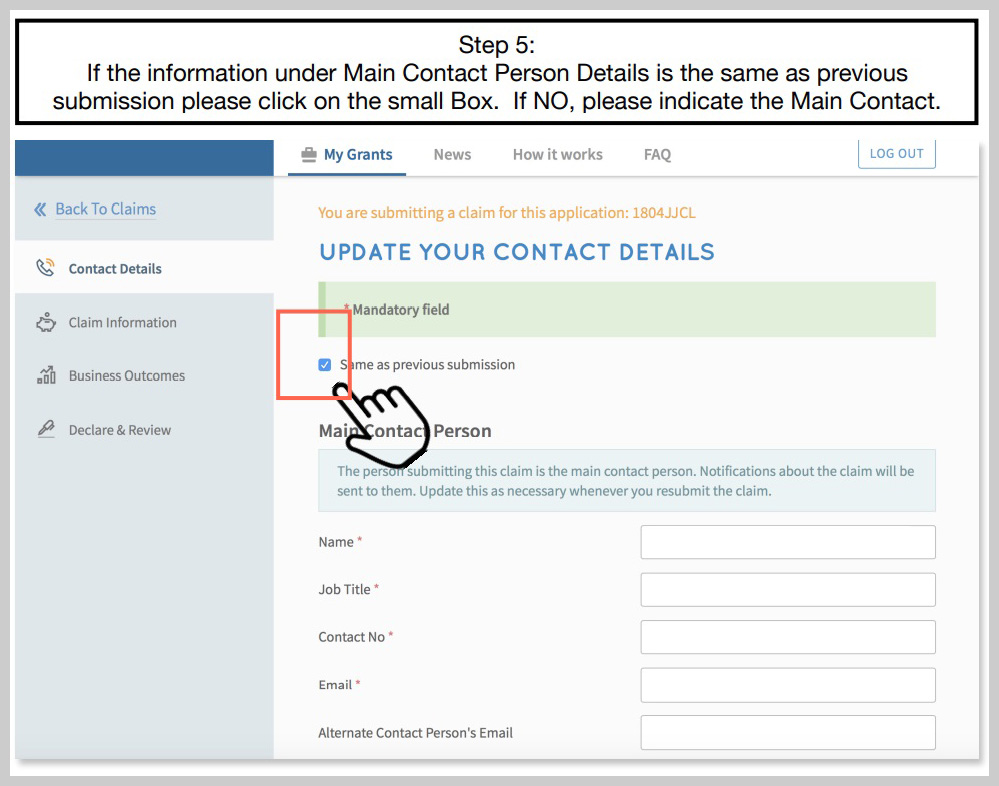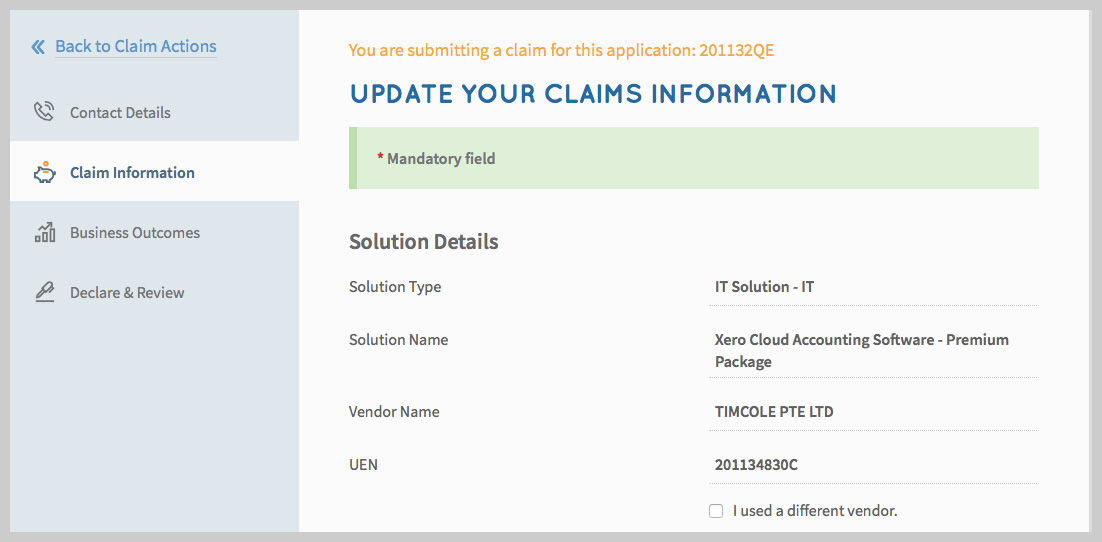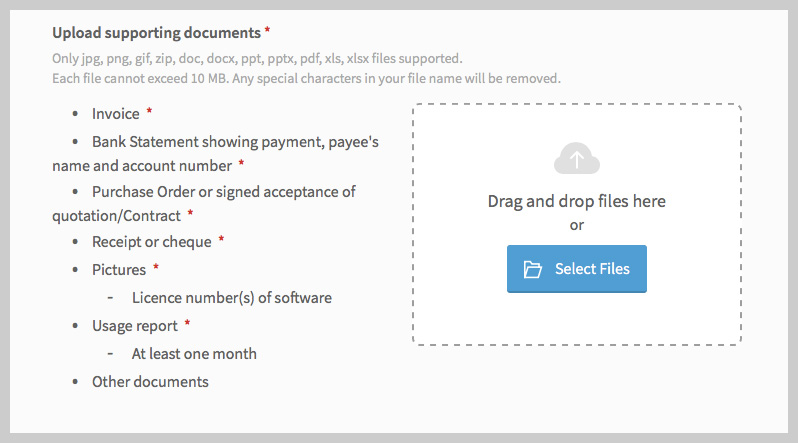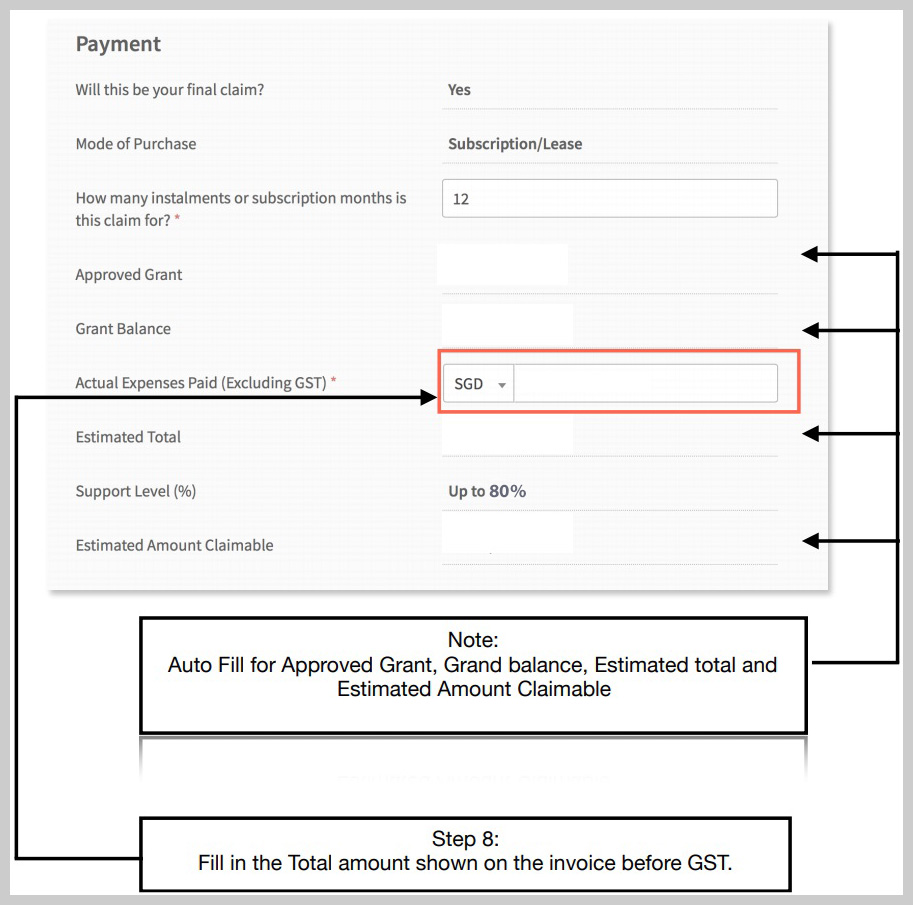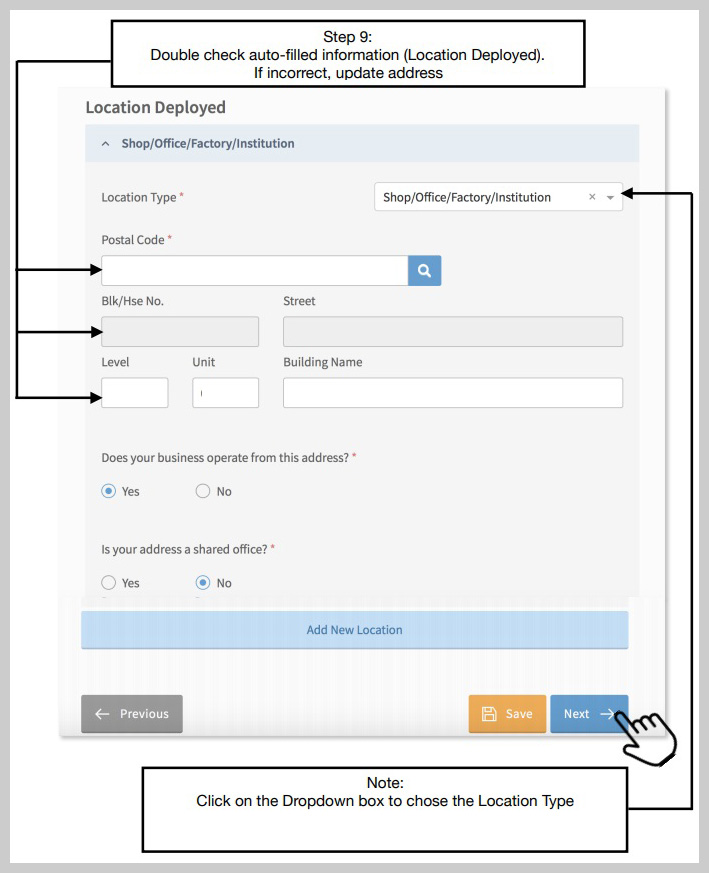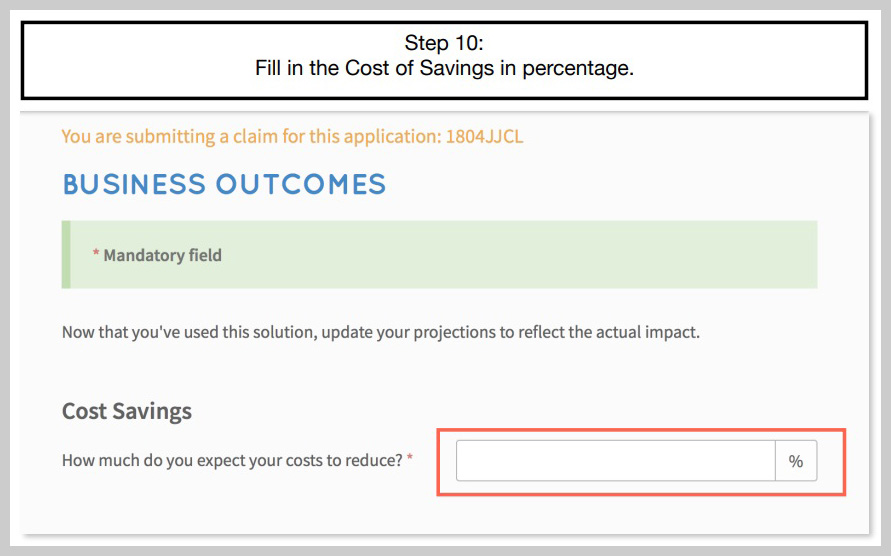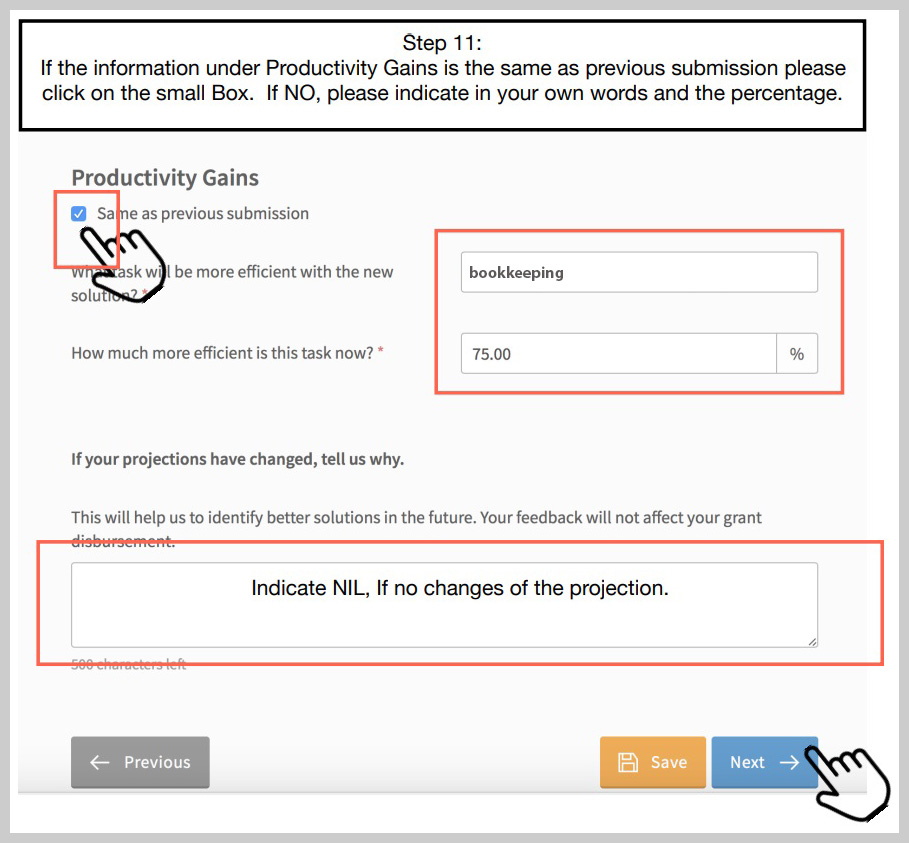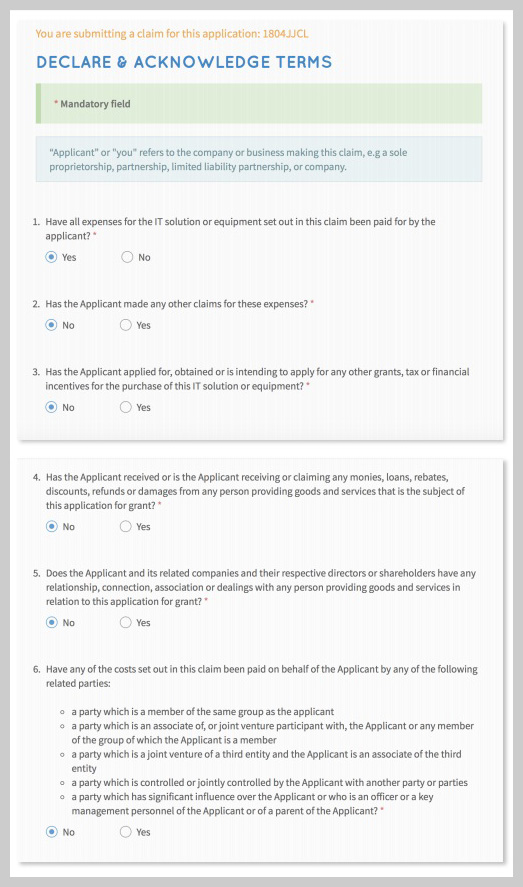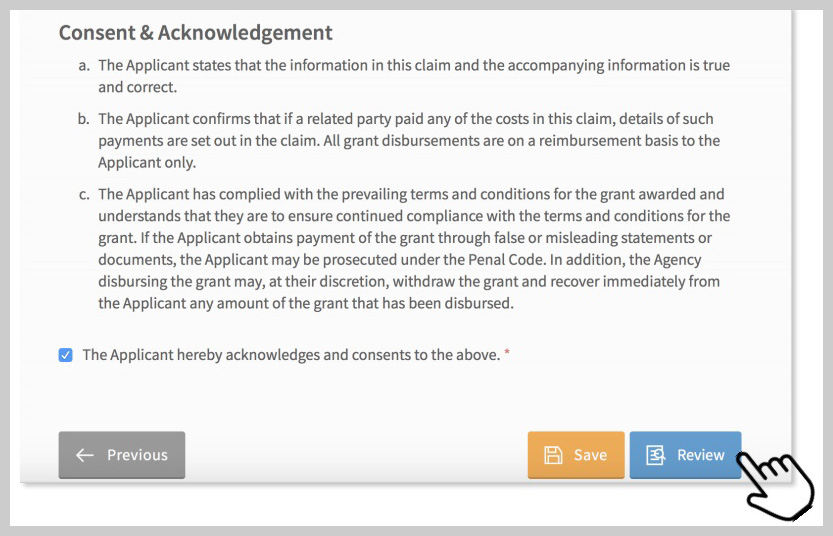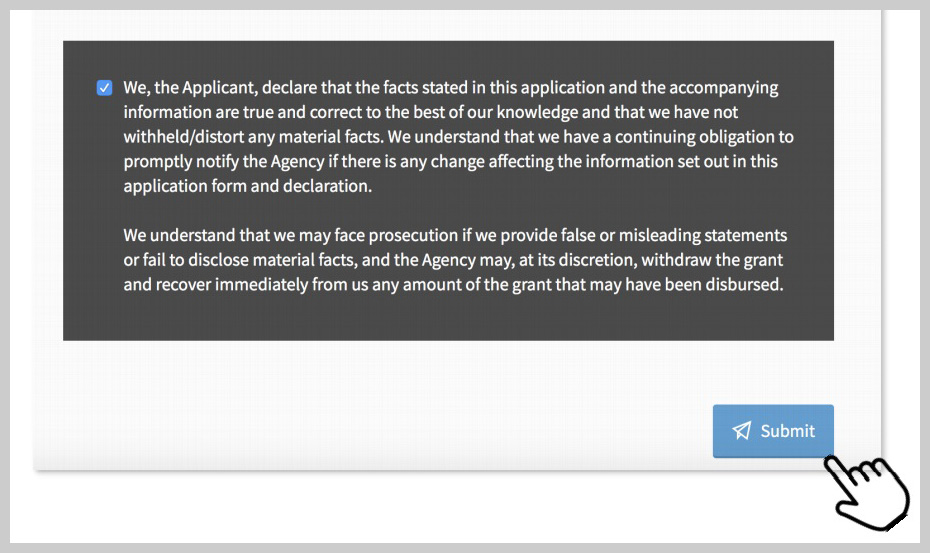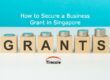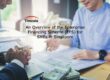Upon submission and approval of the Productivity Solutions Grant (PSG) for Xero, you can proceed with the claiming of the grant. Follow the steps below for the PSG claim.
For a step-by-step on How to Apply PSG for Xero, click here.
We can assist you in the whole grant application process. Feel free to contact us if you have any queries.
Step 1: Click on “Claims”
Visit https://www.businessgrants.gov.sg/ and login with your company’s CorpPass. Under “My Grants”, click on “Claims“.
Step 2: Click on “File New Claim”
Under the subtitle “What would you like to do?”, click on “File new claim“.
Step 3: Click on the Project Title “Xero Cloud Accounting Software”
You should be able to view the approved Xero package on the page. Click on the approved project title “Xero Cloud Accounting Software“.
Step 5: Update Your Contact Details
If the information under “Main Contact Person” is the same as previous submission, click on the small box that indicating “same as previous submission”. Otherwise, fill in the new information for the “Main Contact Person”.
Step 6: Double Check Your Claims Information
Review the Solution Details to make sure that the stated information are correct.
Step 7: Indicate Software Details & Upload Supporting Documents
Under the question “Key in your software license numbers or equipment serial numbers”, state the following: “Not applicable as it is a web-based application, hence no license or serial numbers.”
Proceed to upload the required supporting documents. If you require any assistance in obtaining any of the stated supporting documents, feel free to contact us.
Step 8: Payment Details
Indicate “How many instalments or subscription months is this claim for?” as shown on the invoice.
Thereafter, fill in the “Actual Expenses Paid (Excluding GST)” with the amount shown on the invoice before GST. The other information will be auto-filled.
Step 9: Location Deployed
Review and double check the auto-filled information under Location Deployed. If incorrect, update the address. Click “Next” to proceed.
Step 10: Fill in the Cost of Savings in Percentage
For the question “How much do you expect your costs to reduce?”, fill in the Cost Savings in percentage.
Step 11: Productivity Gains
If the information under Productivity Gains is the same as the previous submission, click on the small box indicating “Same as previous submission”. Otherwise, type in your own words and the task efficiency percentage.
If you made no changes, indicate “NIL” under the statement “If your projections have changed, tell us why.” Otherwise, state the reason.
Click “Next” to proceed.
Step 12: Declare & Acknowledge Terms
Read and select either “Yes” or “No” for each question at the Declare & Acknowledge Terms page.
Step 13: Consent & Acknowledgement
Upon reading the terms, check the box to indicate your acknowledgement and consent. Click “Review” to proceed.