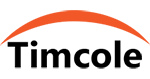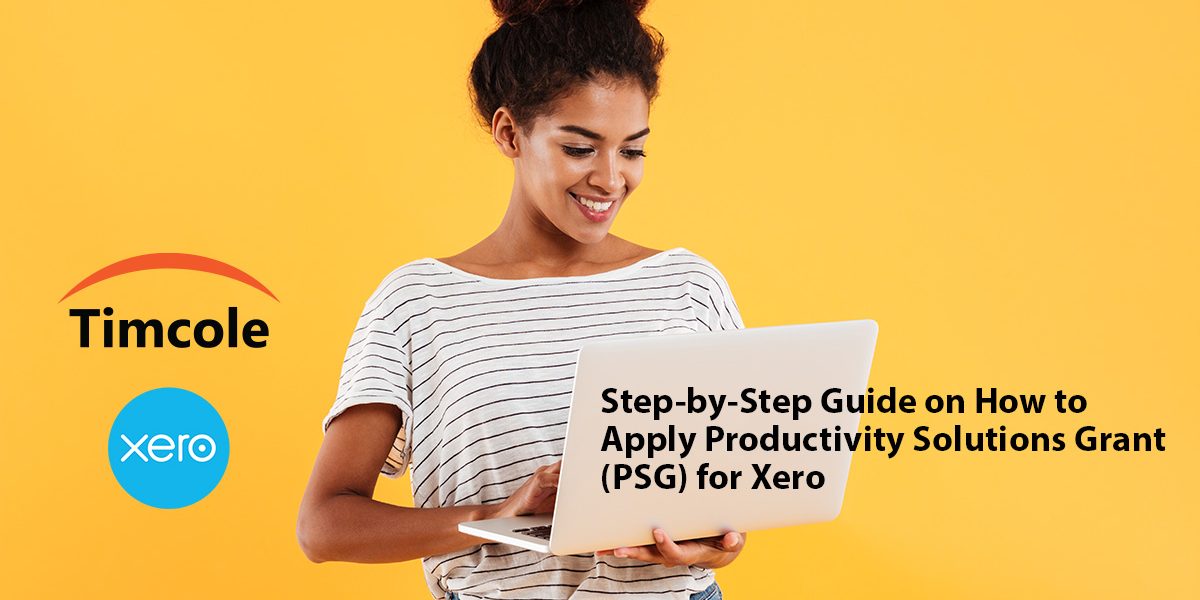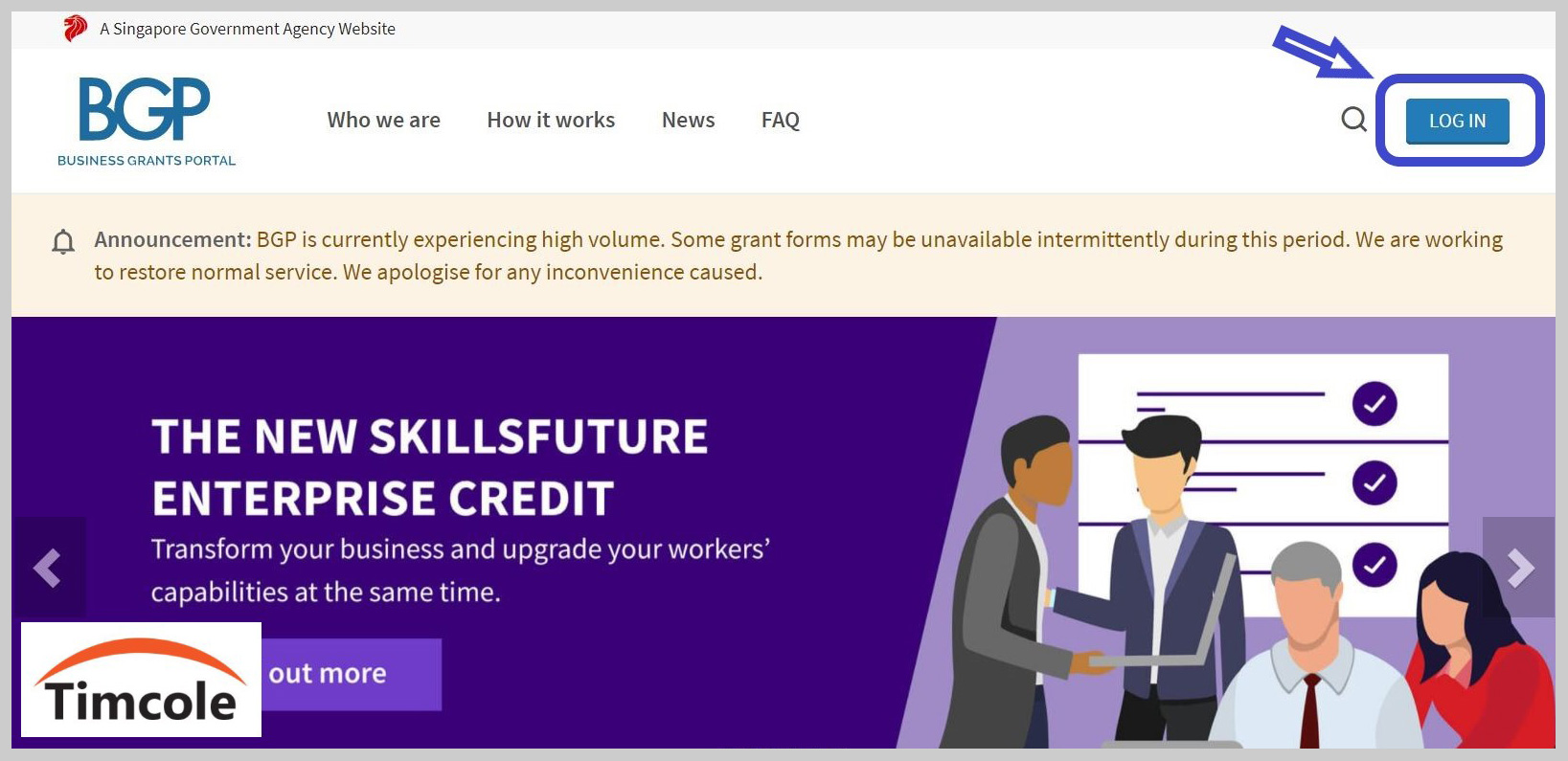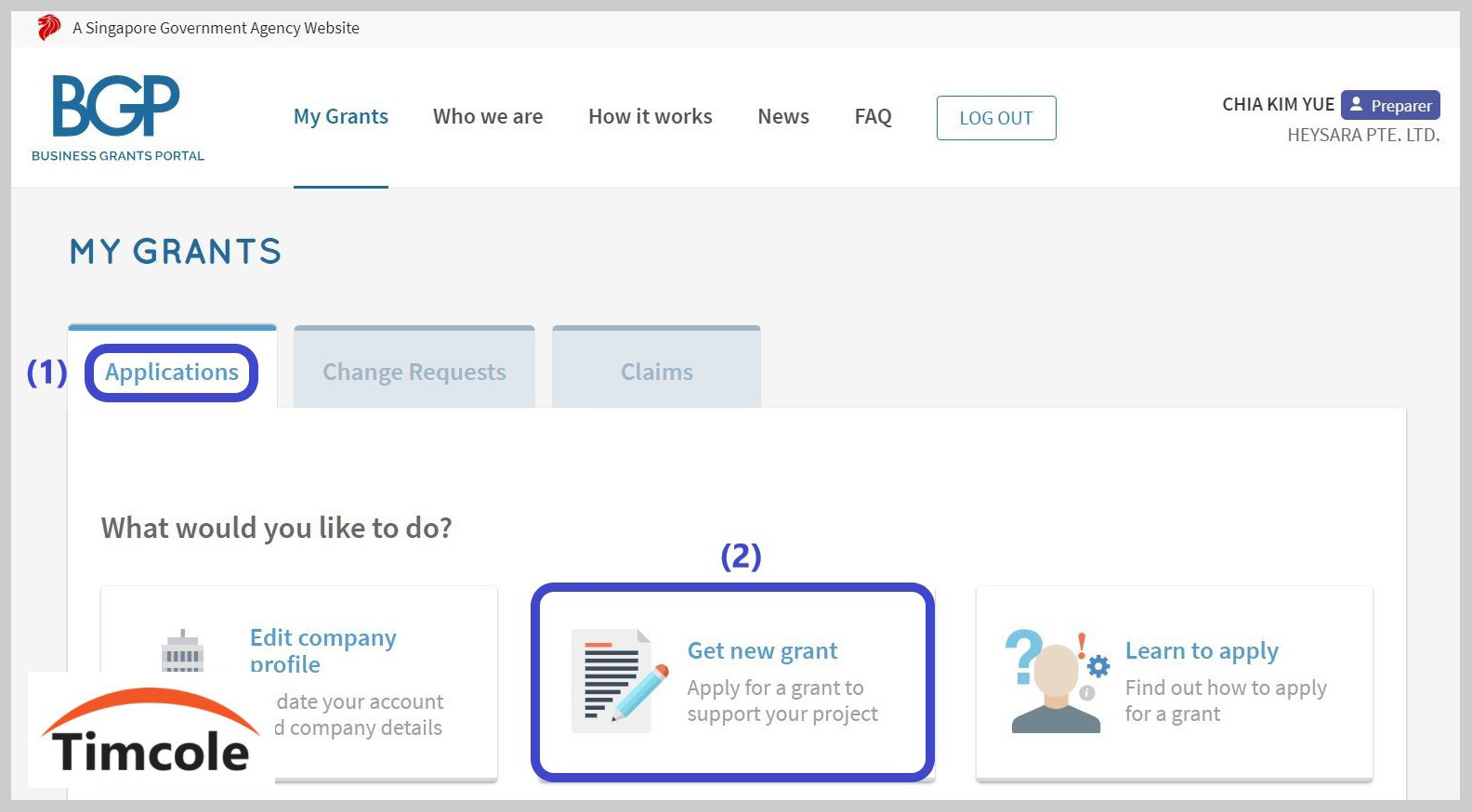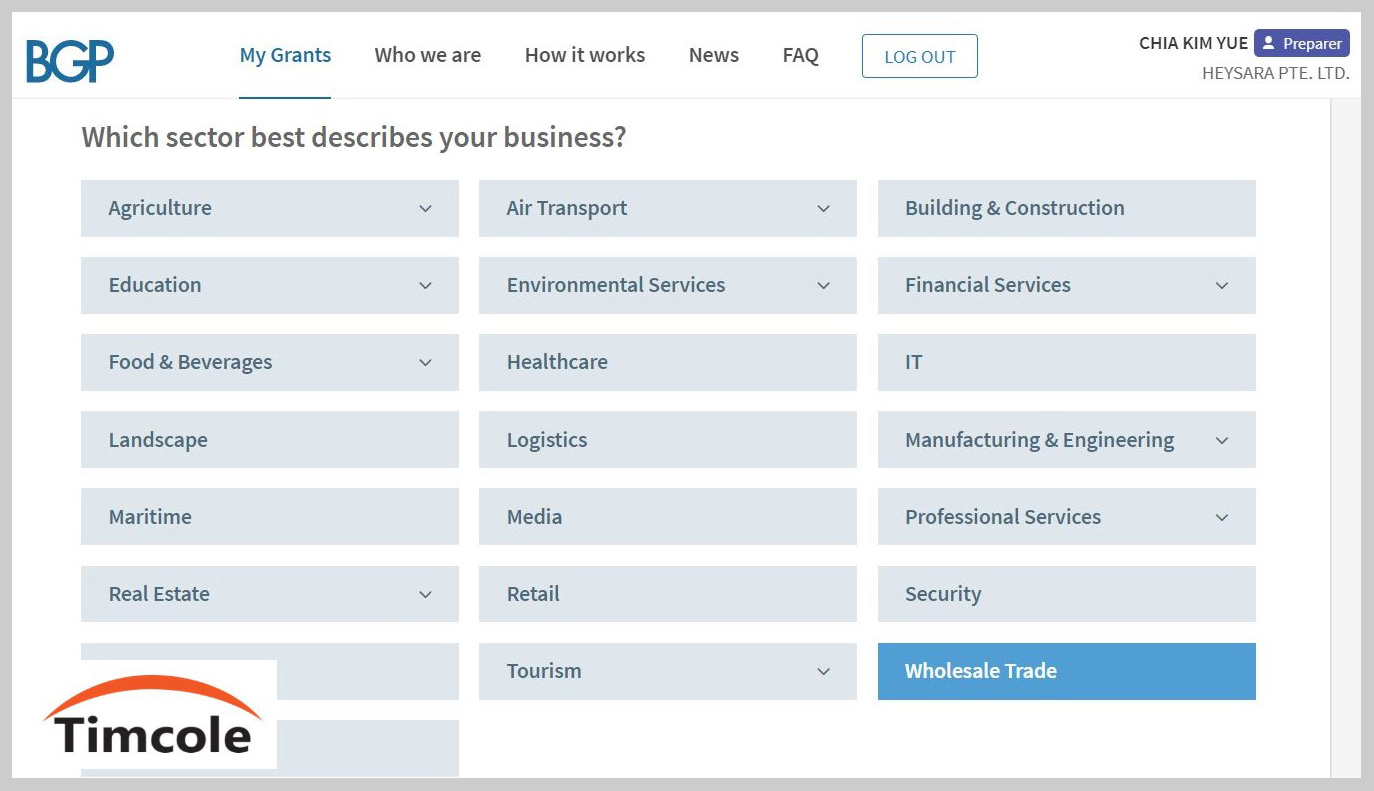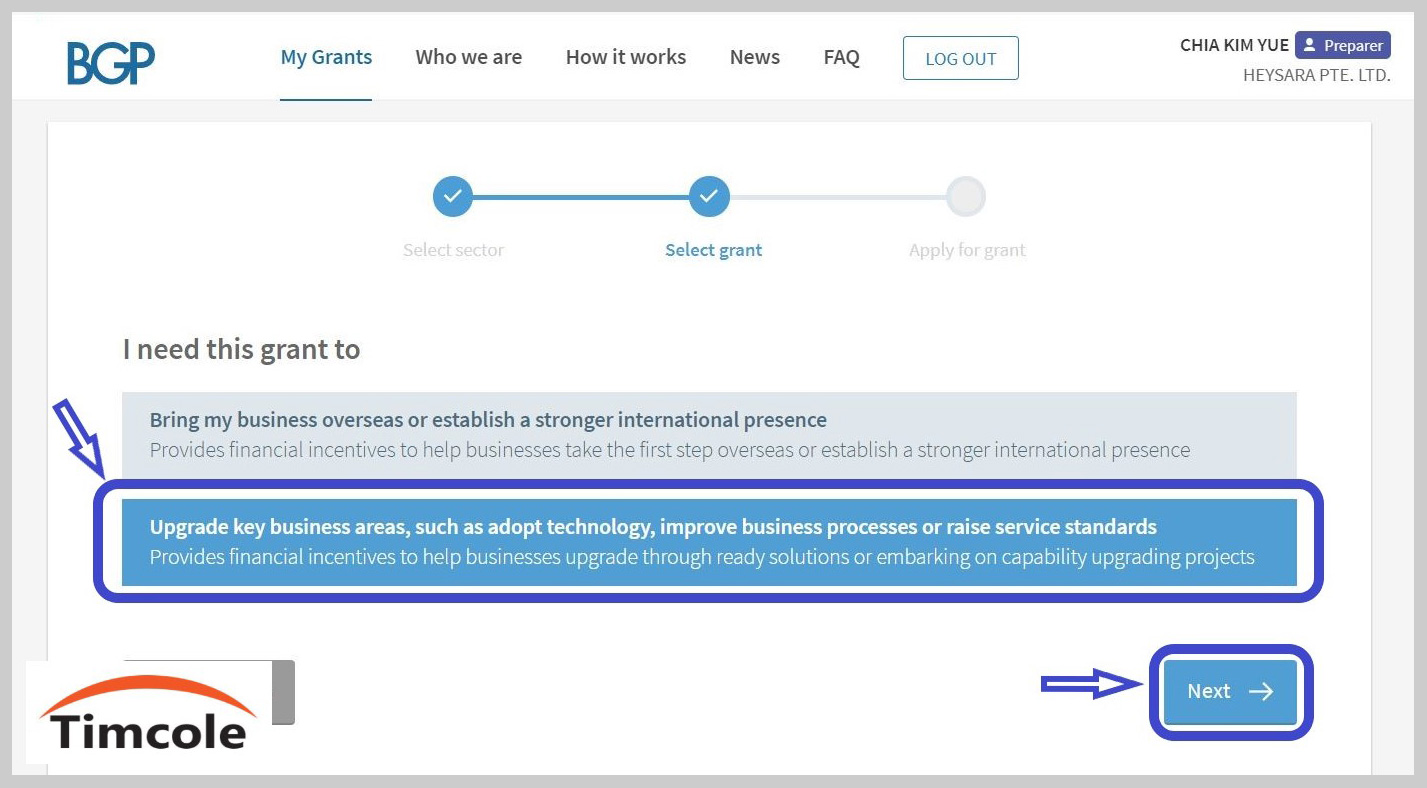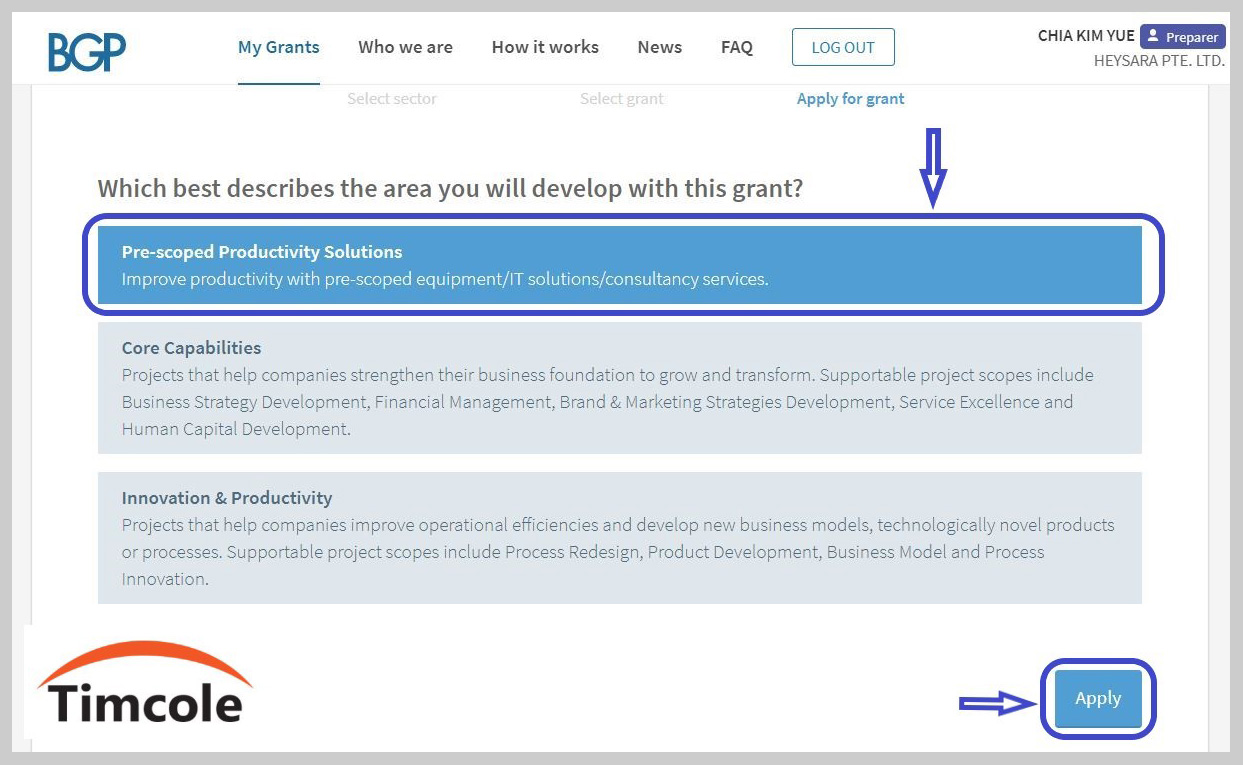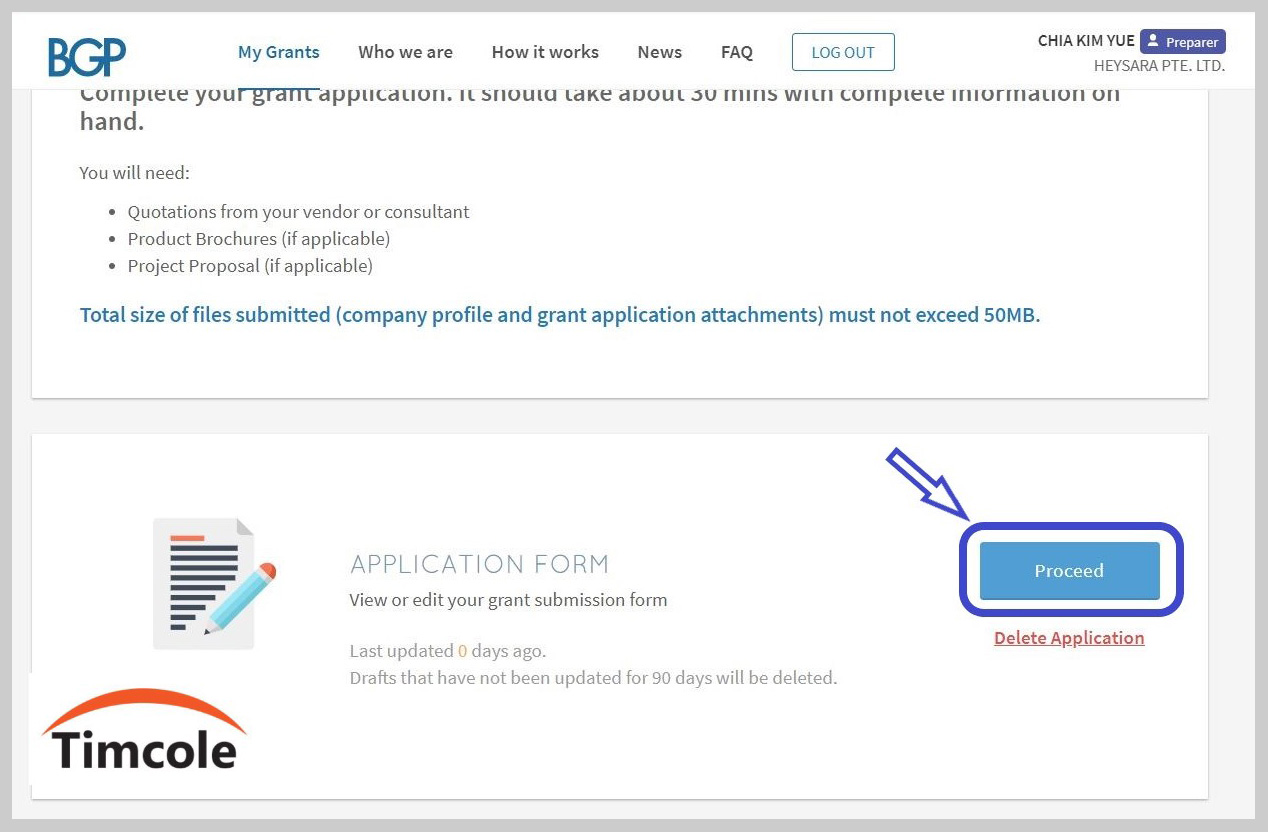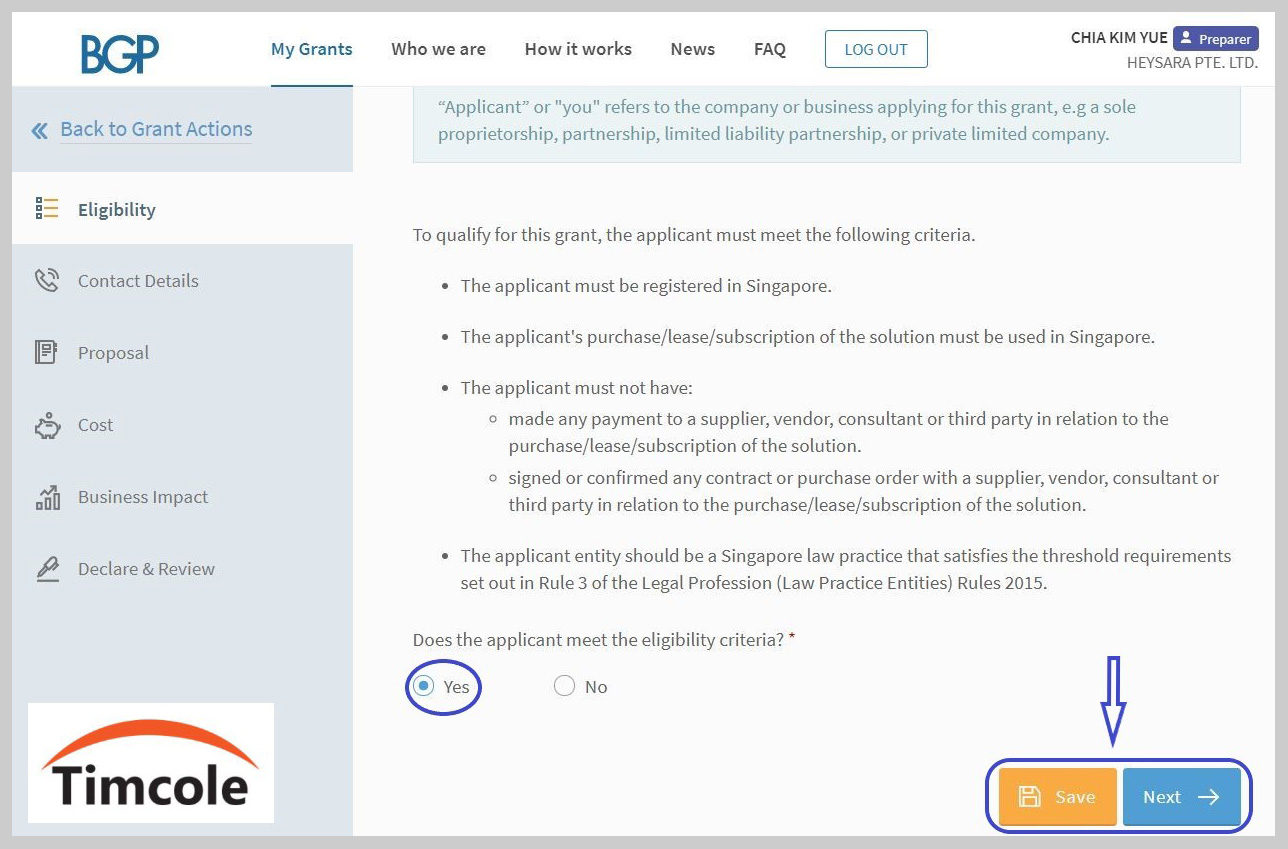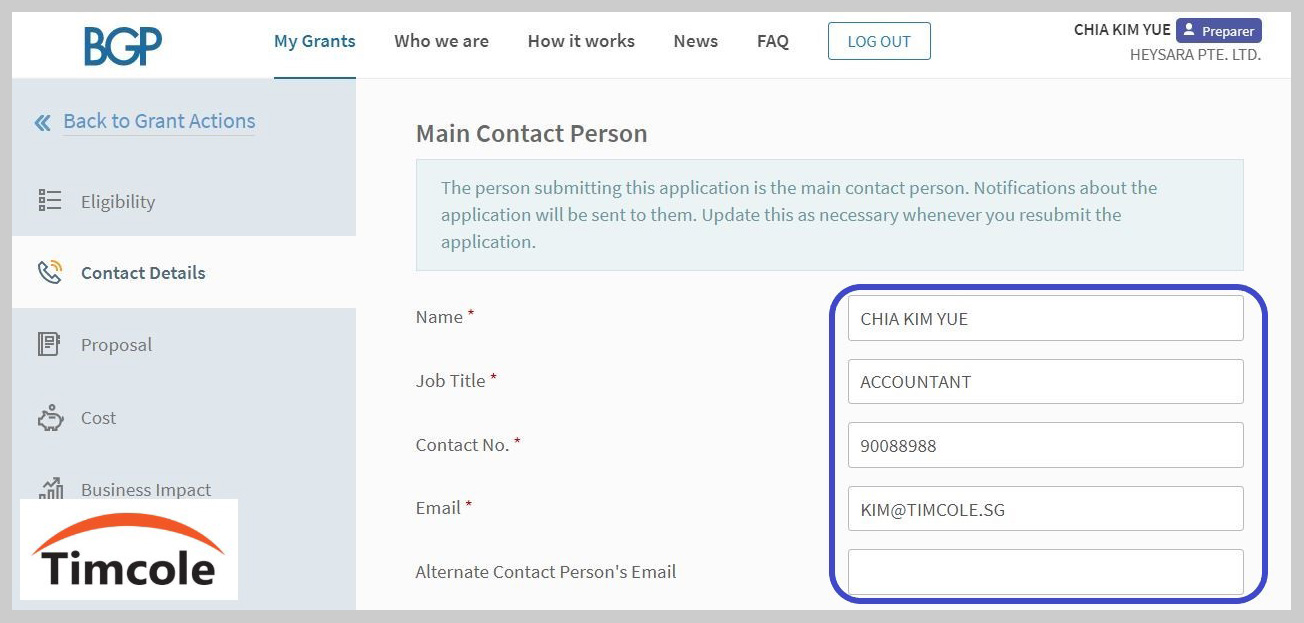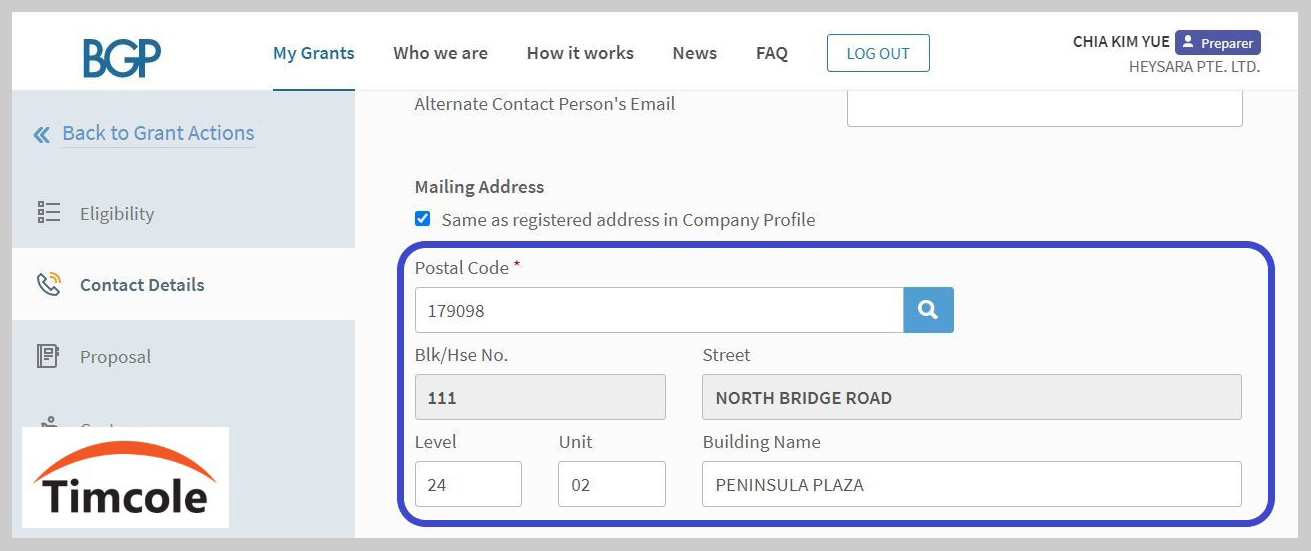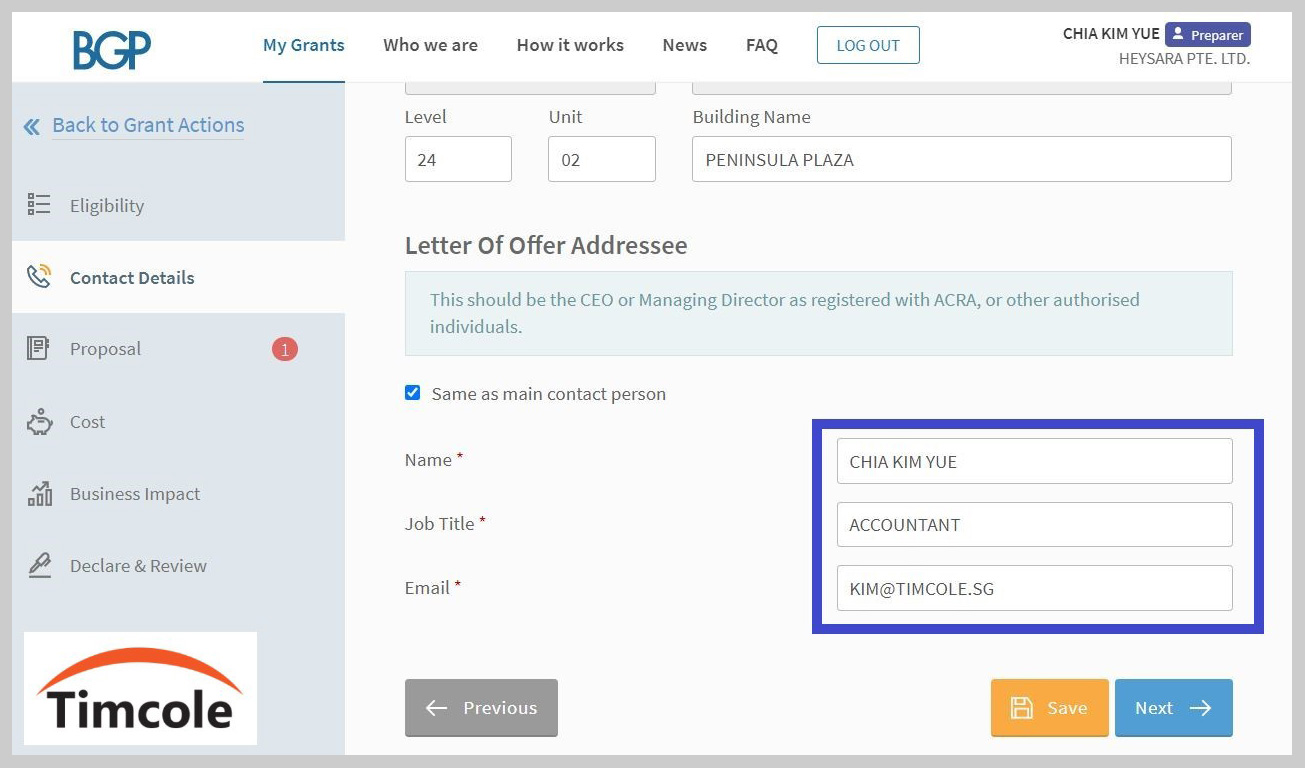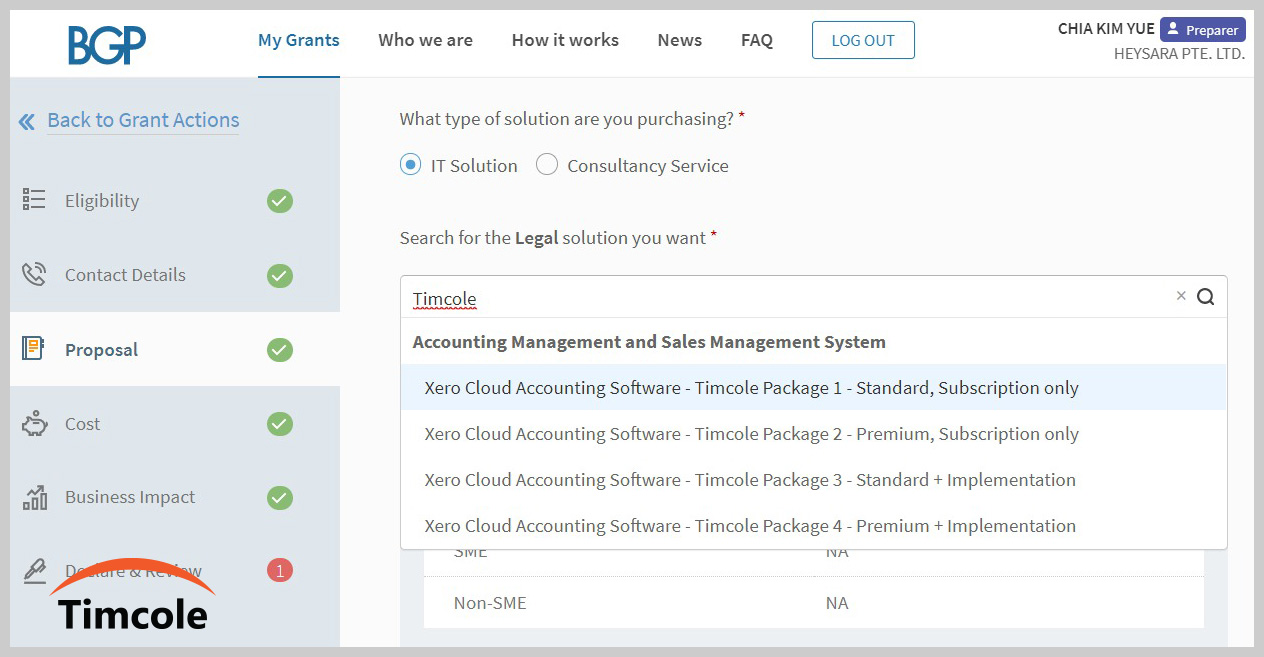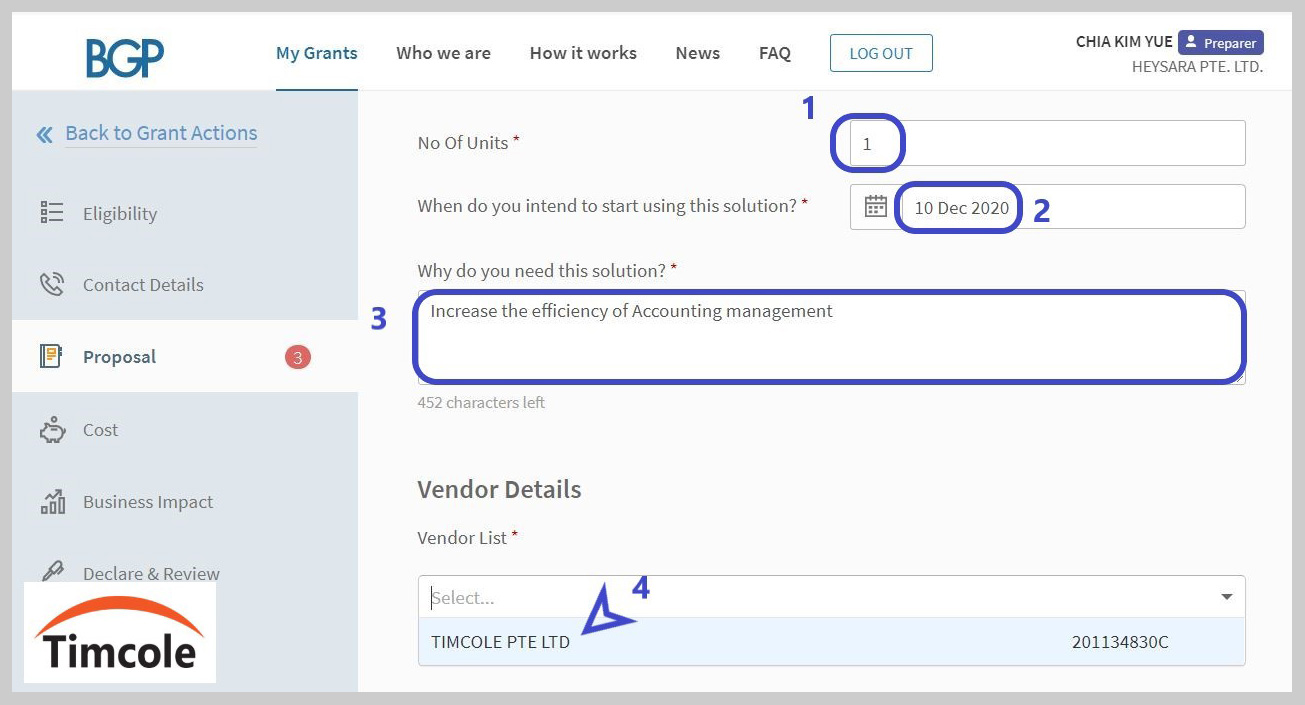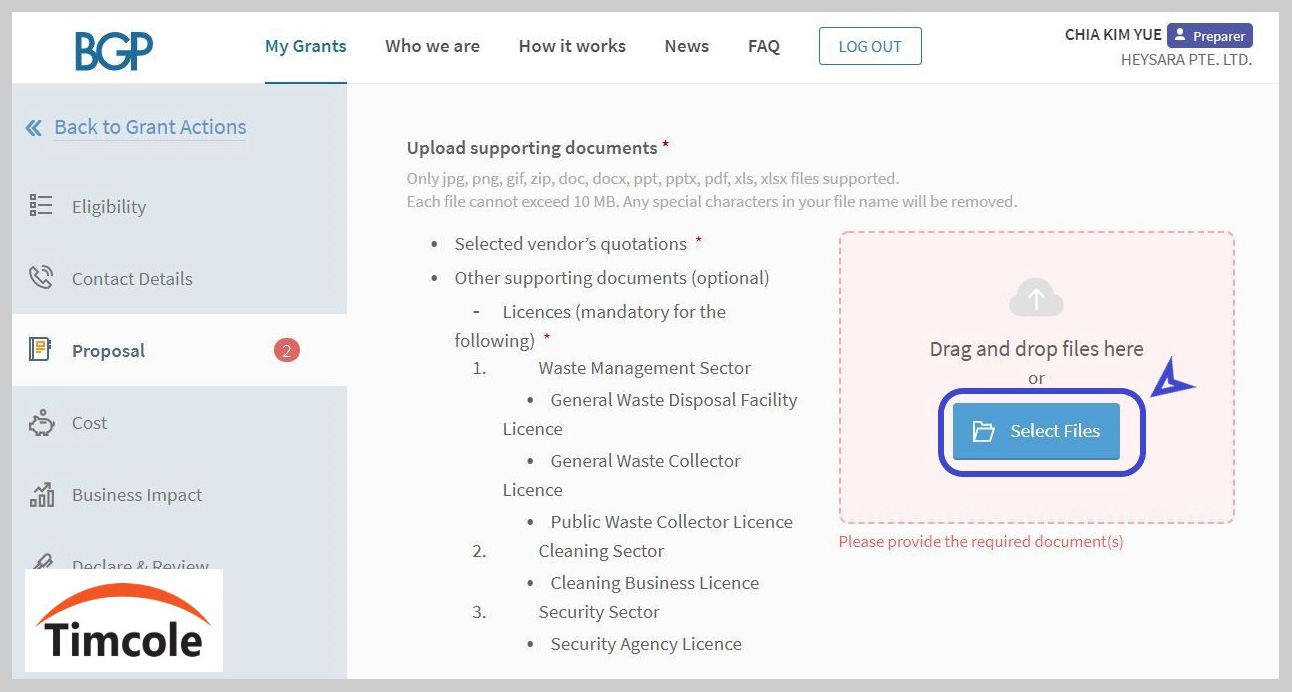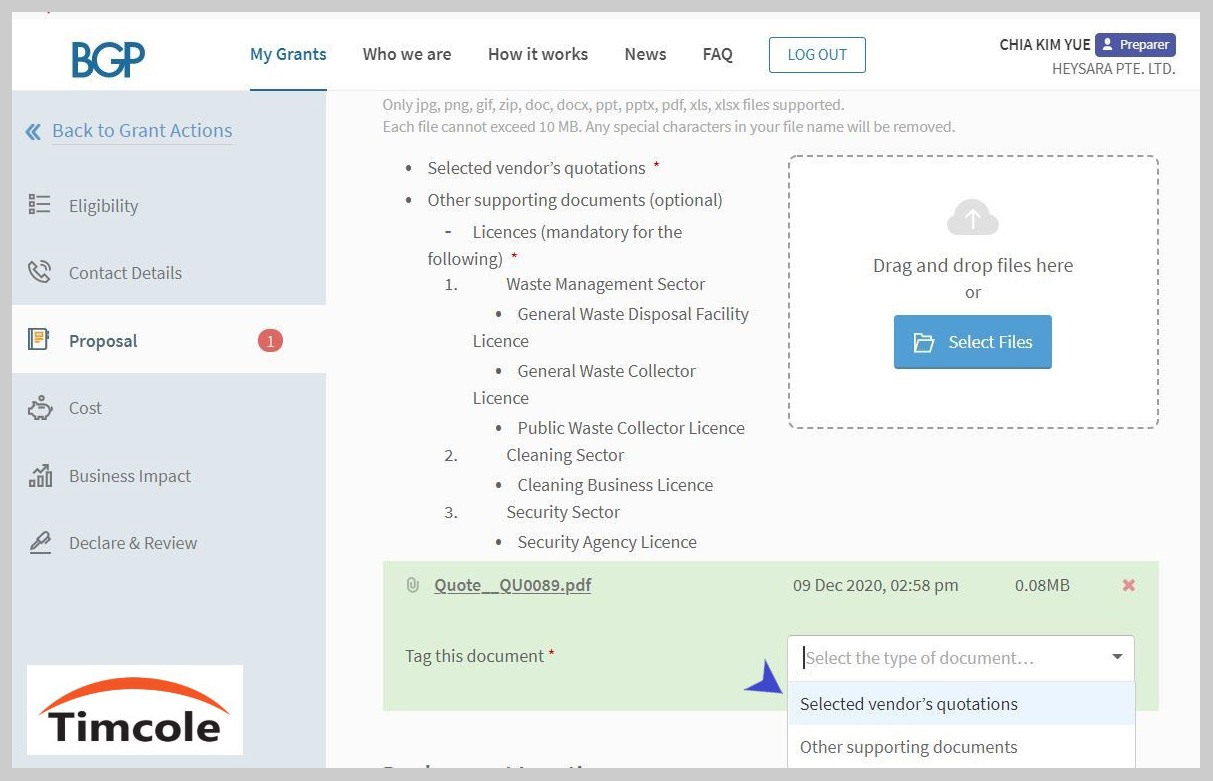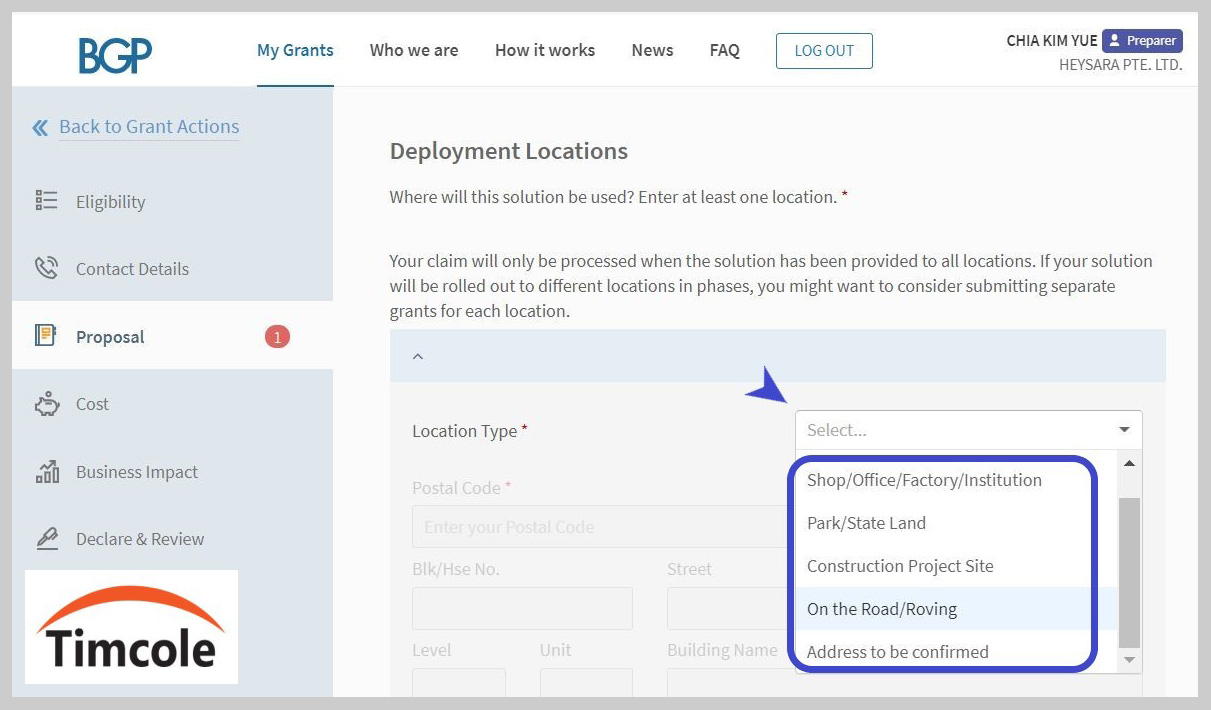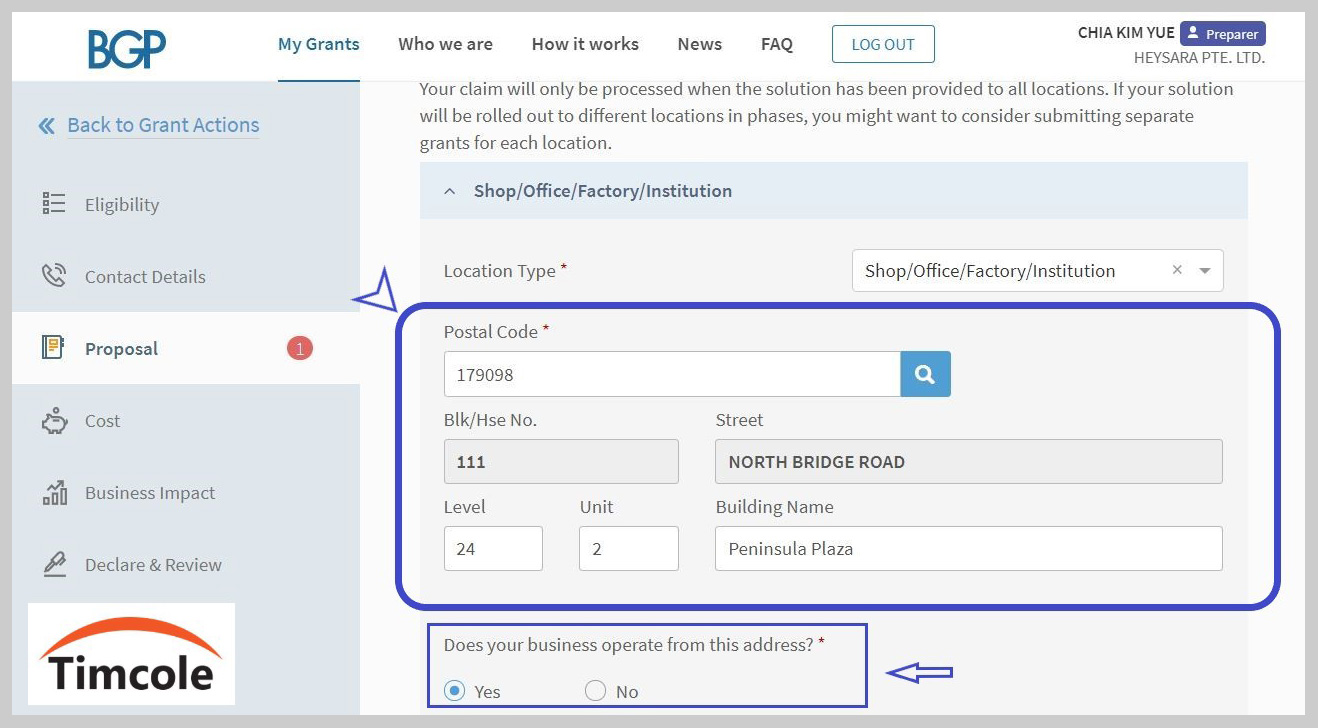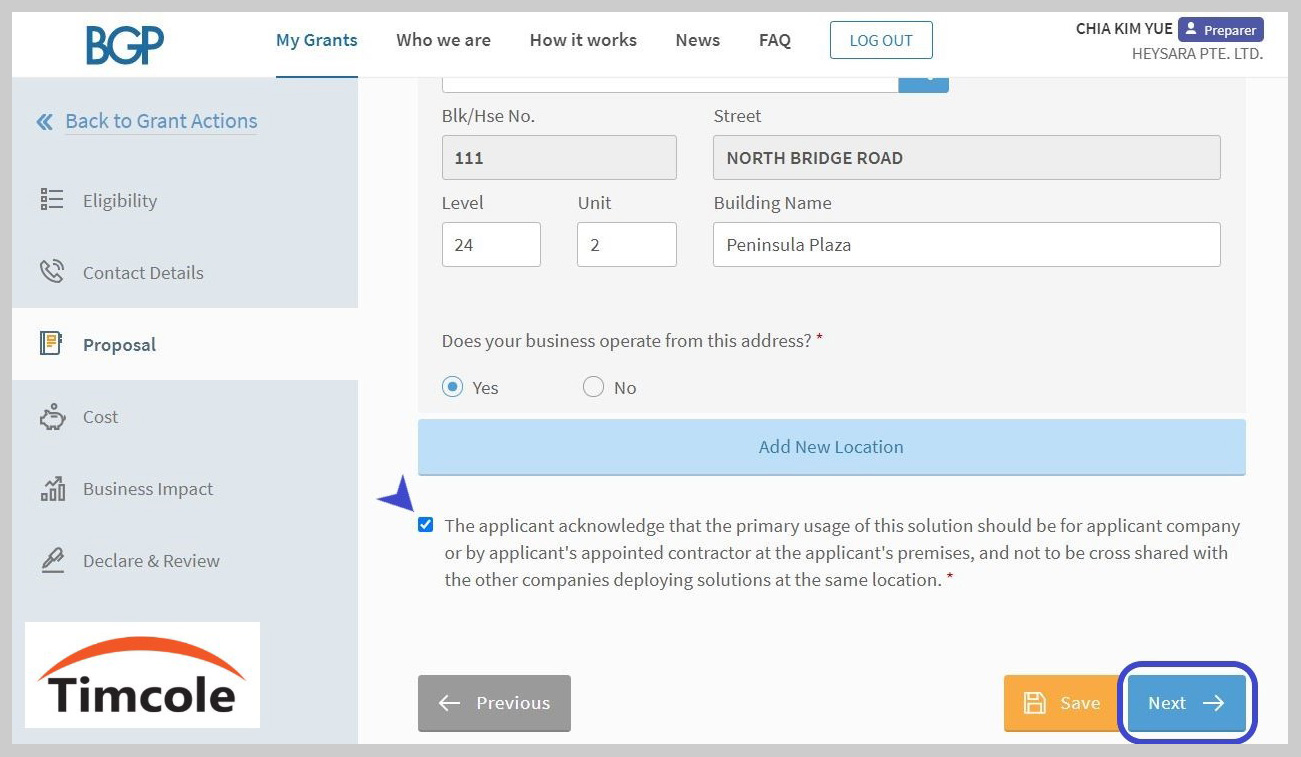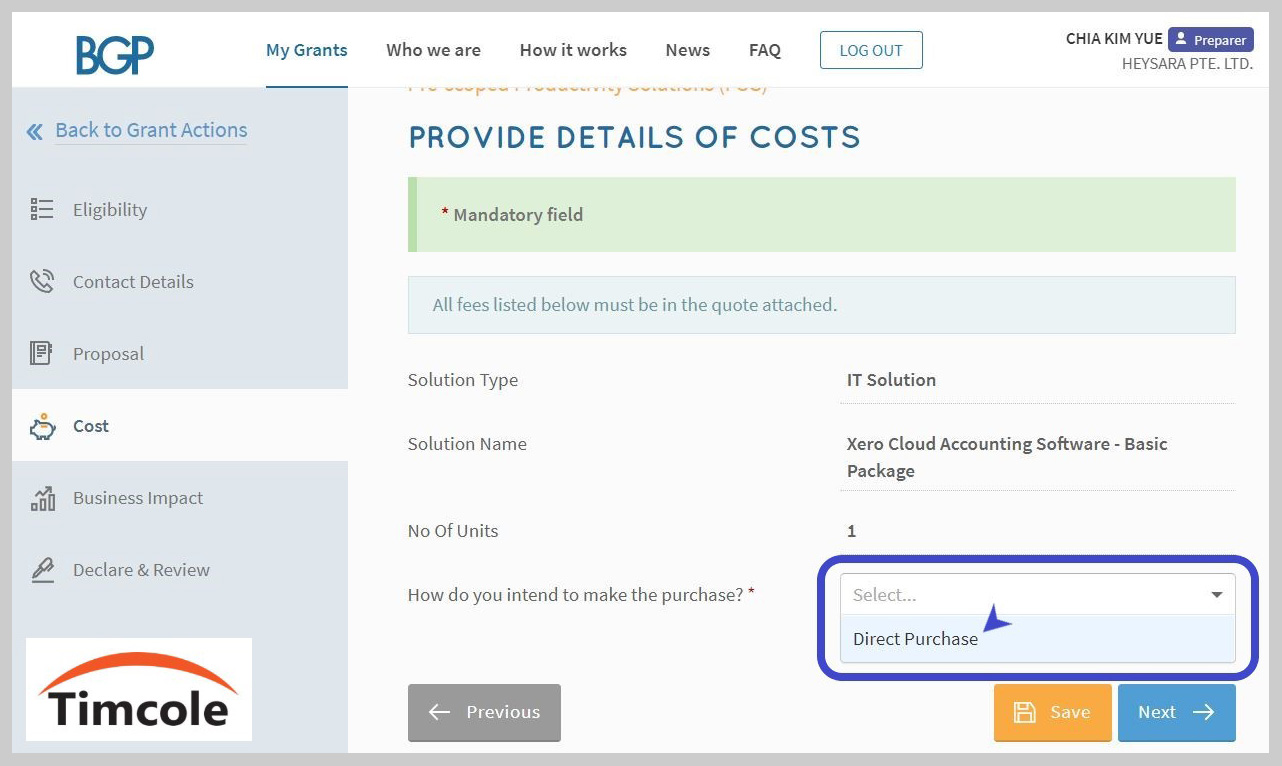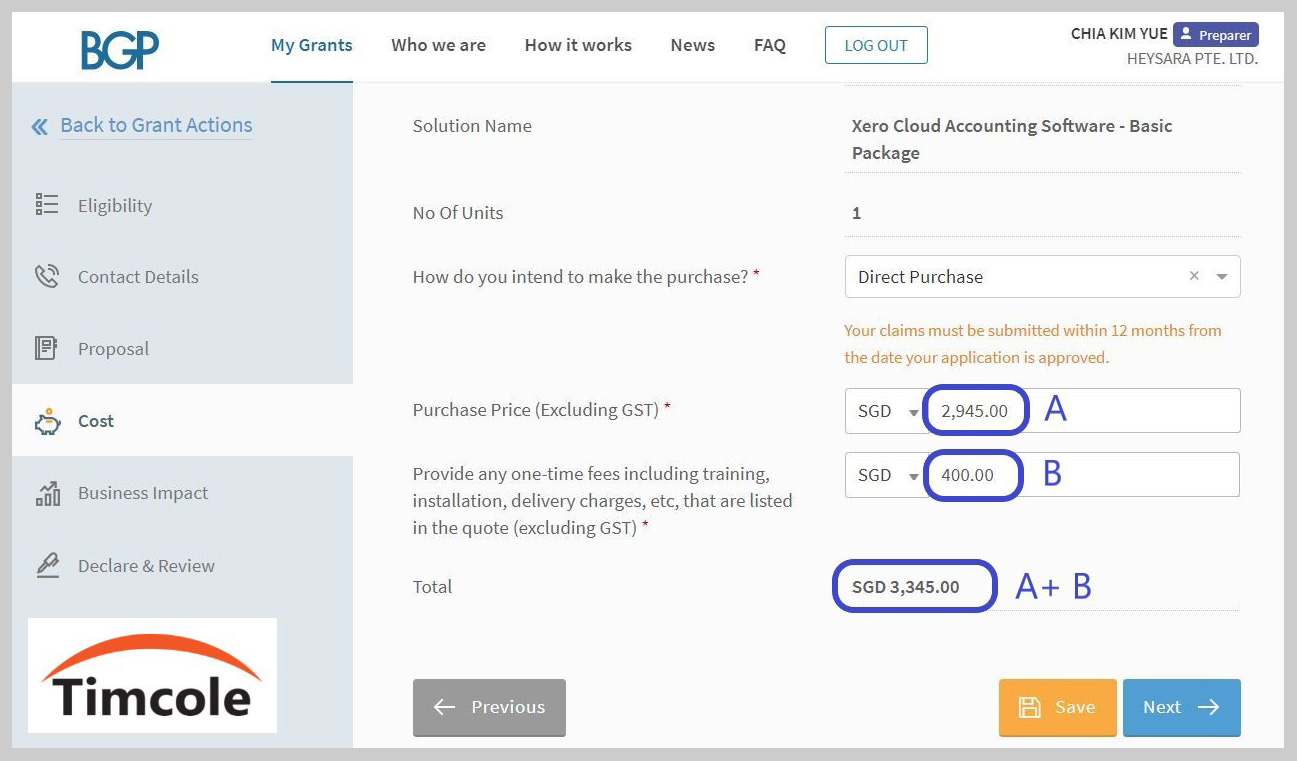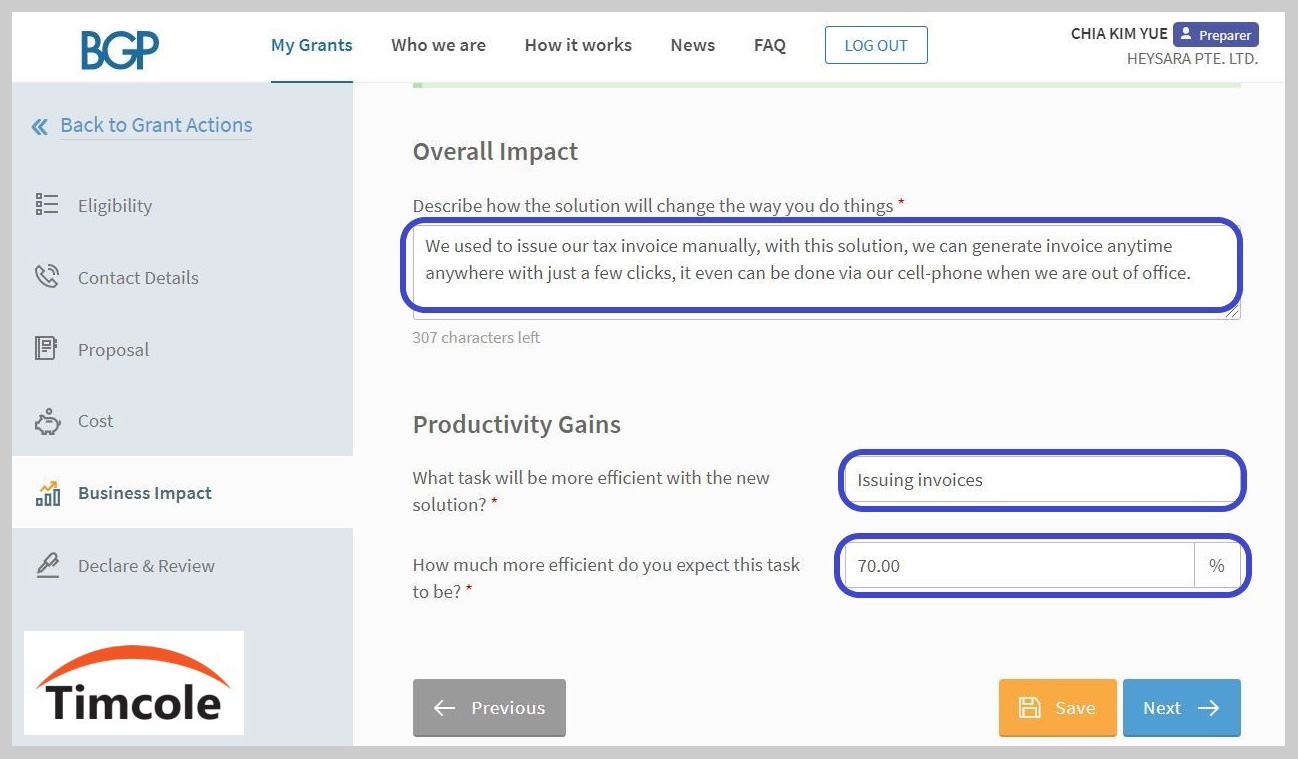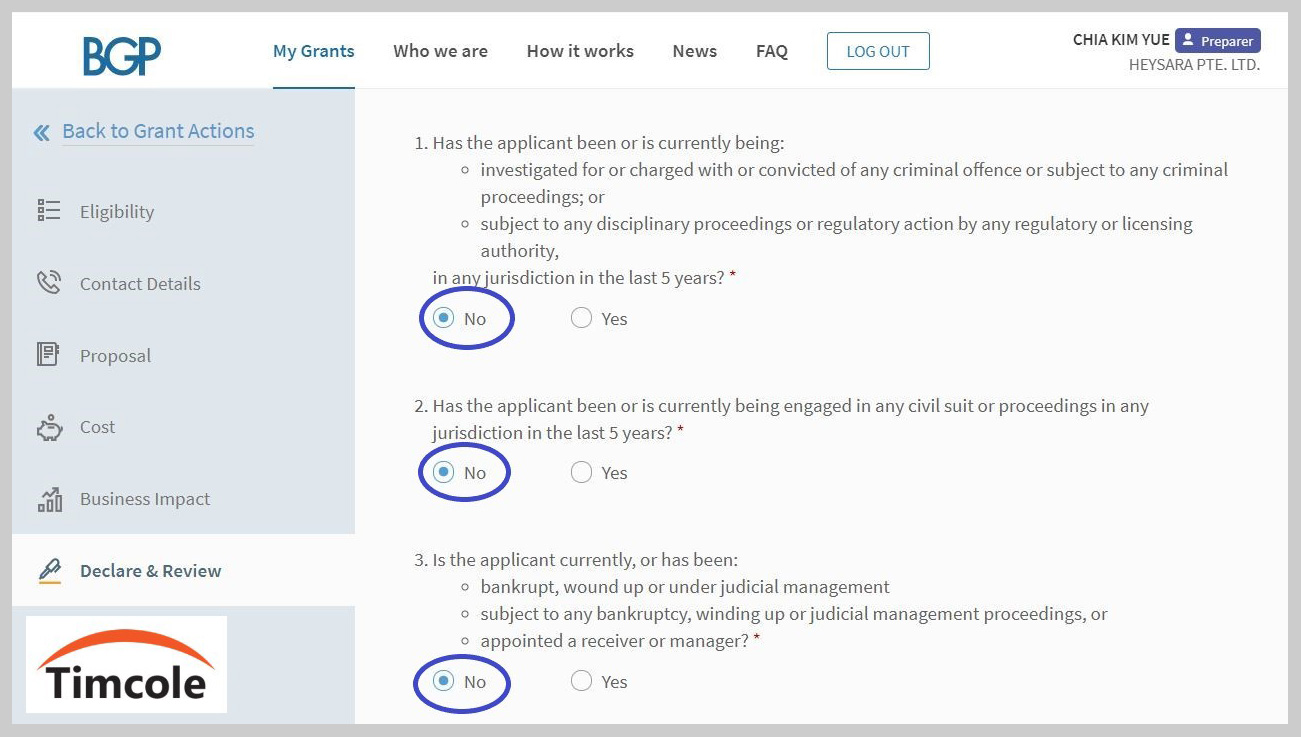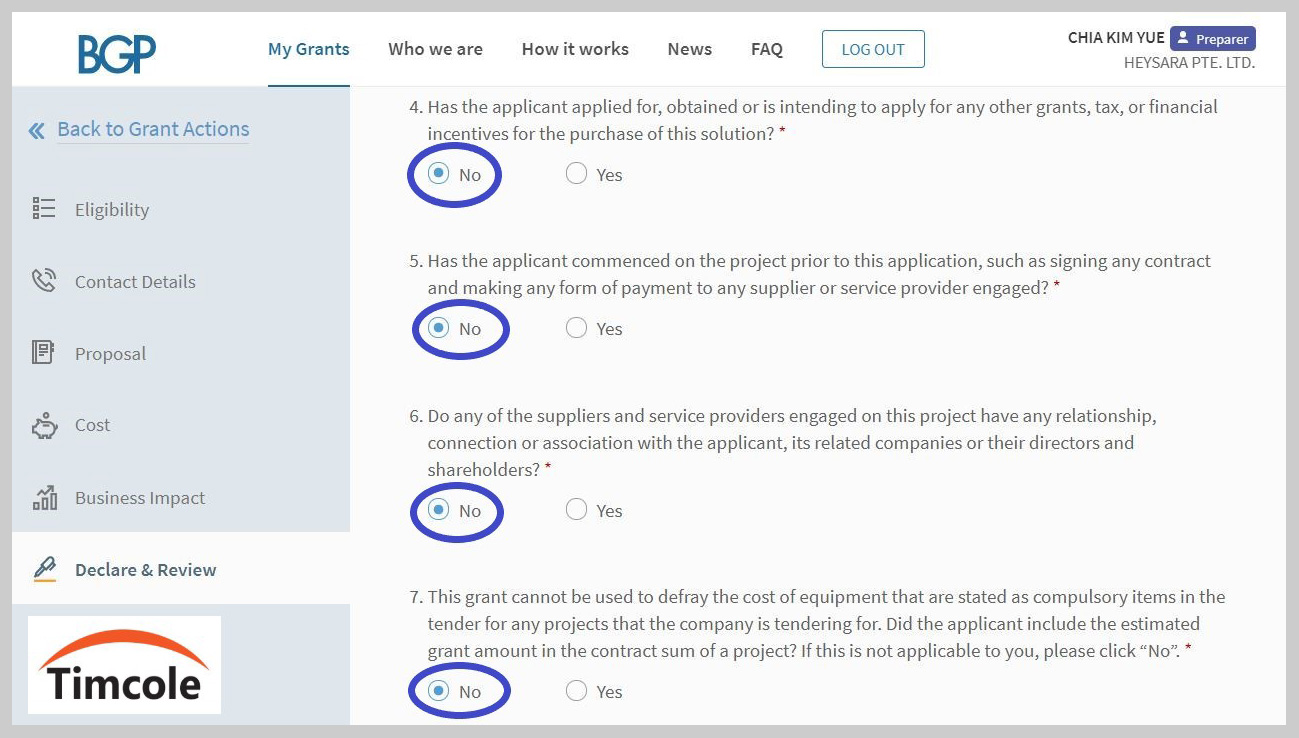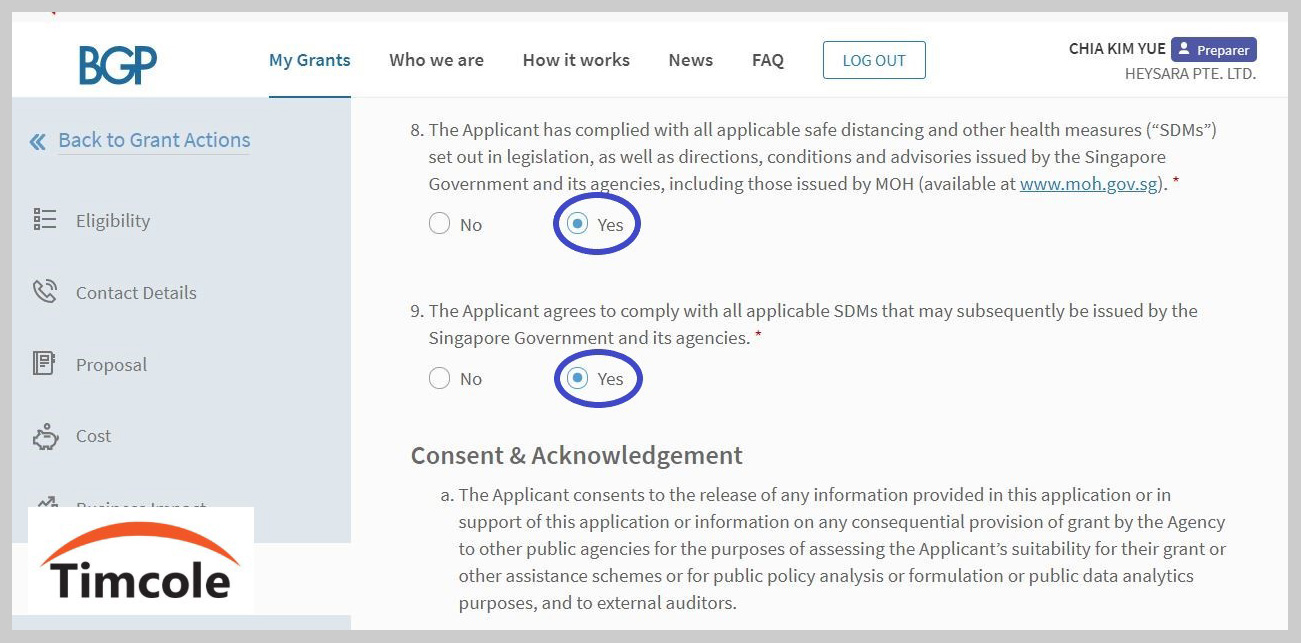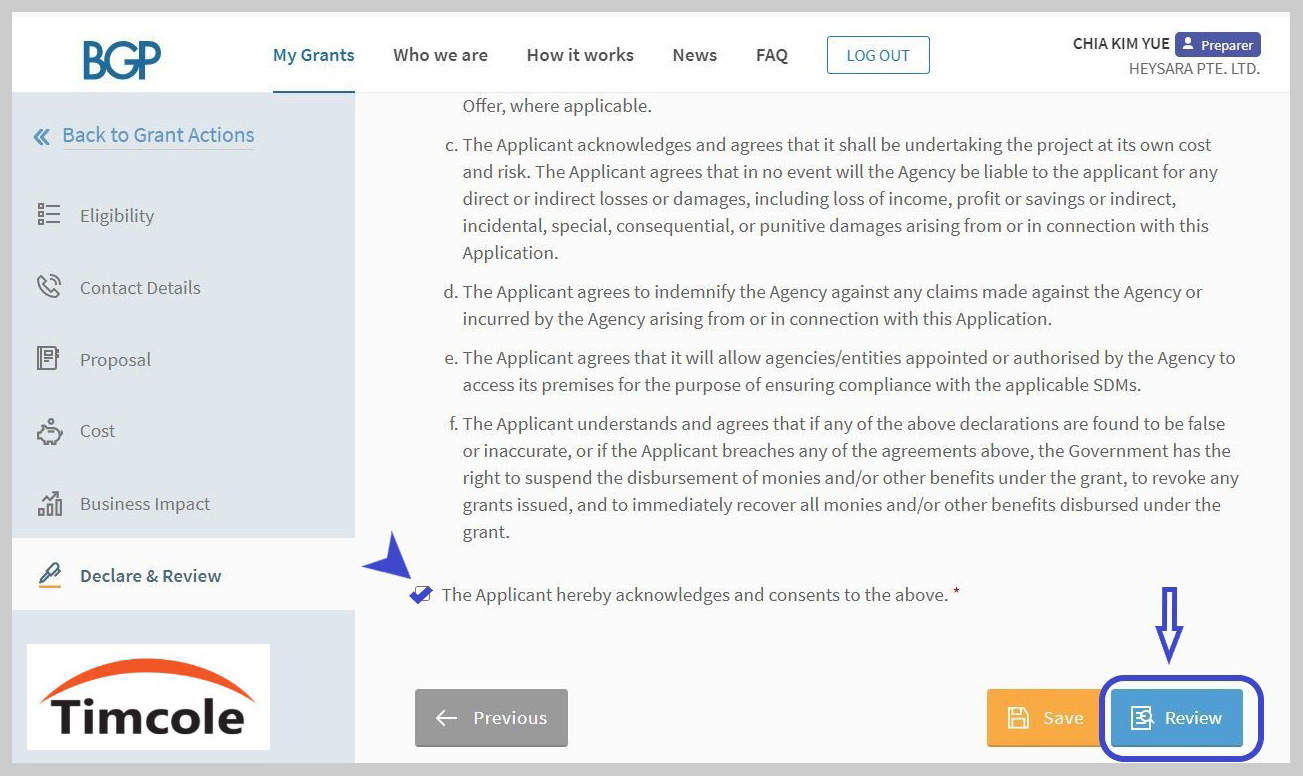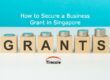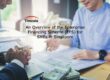Follow the steps below to apply for the Productivity Solutions Grant (PSG) for Xero.
Note that you will require a quotation from a pre-approved PSG vendor who will supply and support you with the Xero finance accounting software. Timcole is a Xero certified partner and one of the few pre-approved vendor for PSG funding. With PSG, receive up to 80% government subsidy for Xero implementation or migration.
Check out Timcole’s pre-approved Xero PSG packages here.
With the quotation from Timole, you can submit your grant application through the business grant portal. A CorpPass account is required for the application. Follow the steps below for the PSG application.
Make sure you have the followings for the PSG application:
- CorpPass login details
- Quotation from Timcole in PDF format
- Prior year Management account in PDF format
We can assist you in the whole grant application process. Feel free to contact us if you have any queries.
Step 1: Login
Visit https://www.businessgrants.gov.sg/ and login with your company’s CorpPass.
Step 2: Click on “Get new grant”
In “My Grants” page, select the “Applications” tab and click on “Get new grant“.
Step 3: Select your business sector
Select the sector that best describes your business. If your sector is not on the list, select “Others“.
Step 4: I need this grant to
Then choose the following: “Upgrade key business areas, such as adopt technology, improve business processes or raise service standards” and click “Next“.
Step 5: Select “Pre-scoped Productivity Solutions”
For the question “Which best describes the area you will develop with this grant?”:
Select “Pre-scoped Productivity Solutions” and click “Apply“.
Step 6: Click “Proceed”
You will now reach the page to start your grant application form. Scroll down and click “Proceed“.
Step 7: Check your eligibility
Read the grant criteria to make sure that you are qualify for the grant.
If you meet the eligibility criteria, select “Yes” and proceed by clicking “Next“.
Alternatively, you can also click “Save” to complete the application at another time.
Step 9: Fill in your mailing address
If your mailing address is the same as your registered address in Company Profile, simply tick the box.
Otherwise, manually fill in your preferred mailing address.
Step 10: Fill in the Letter of Offer addressee
Tick the box if it is the same as the main contact person. Otherwise, you can manually fill in the individual’s particulars.
(Take note that the individual must be either the CEO or Managing Director as registered with ACRA, or other authorized persons.)
Step 11: Proposal
For the question “What type of solution are you purchasing?”, select “IT Solution“.
Then in the search field for the services solution, type in “Timcole” and choose the relevant package.
There are 4 plans to choose from:
- Plan 1 ($109): Standard Subscription
- Plan 2 ($143): Premium Subscription
- Plan 3 ($349): Standard Subscription + Implementation
- Plan 4 ($669): Premium Subscription + Implementation
For more information on Timcole PSG packages, click here.
Step 12: Fill in the information accordingly
Proceed to fill in the following information:
- No Of Units: 1
- The date is usually the next day upon your submission, unless you have another preferred date to start.
- Provide a reason on why you need the solution. For Xero IT solution, a popular reason is to “increase the efficiency of accounting management“.
- Choose your vendor: Timcole Pte Ltd (201134830C)
Step 13: Upload Signed Quotation
Upload the Signed Quotation from Timcole by clicking “Select Files“.
Step 14: Tagging the document
After uploading the quotation, tag the document as “Selected vendor’s quotations“.
Step 15: Deployment Locations
Deployment location is the location in which the solution will be used. At least 1 location must be filled in.
First, select the type of location from the drop down list.
Step 16: Fill in your deployment location
Proceed to fill in the address of your deployment location.
Answer “Yes” or “No” to the question “Does your business operation from this address?”.
Step 17: Acknowledge
Tick the box upon reading and acknowledging the primary usage of the solution.
Click “Next” to proceed.
Step 18: Select “Direct Purchase”
For the question “how do you intend to make the purchase”, select “Direct Purchase“.
Step 19: Fill up the cost
Fill up the cost according to the given quotation.
You can refer to the table below:
| Package 1 | Package 2 | Package 3 | Package 4 | |
| Purchase price (excluding GST) |
$545 | $715 | $1545 | $3145 |
| Other one-time fees such as training or installation as listed in the quotation (excluding GST) |
$200 | $200 | ||
| Total | $545 | $715 | $1745 | $3345 |
Step 24: Acknowledge and Submit
Indicate your acknowledgment and consent.
Click “Review” to review and submit your application.
Upon approval of the grant, you will receive a Letter of Offer. You can view the Letter of Offer from the BGP login.
To claim the PSG for Xero, read our step-by-step guide here.
 Read more on Xero:
Read more on Xero: